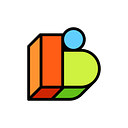Think back to the very first time you opened a 3D design tool. Do you remember feeling frustrated while trying to navigate the software? Or perhaps you took some time off, and struggled to recall the names of tools, or to remember keyboard shortcuts.
At Bezel, we understand the challenges of learning new software and we’re excited to introduce the Command Center, a powerful feature that makes finding and executing commands within Bezel a breeze.
With the Command Center, all you have to do is start to type in what you want to do and a list of relevant options will appear at your fingertips. No more searching through menus or trying to remember where a certain tool is located. The Command Center even recognizes synonyms and keywords from other applications, making it even more intuitive and easy to use. It streamlines the learning and editing process, leaving you more time to focus on creating compelling 3D scenes and prototypes.
How to use the Command Center
Just start typing
Unlike other tools that hide their search functions and command palettes behind an icon or keystroke, we’ve optimized the Command Center to be the main way to interact with Bezel. With just a simple press of a key, it comes to life, already displaying a list of commands that match, making it easy to find what you need, fast. For example, typing “c” will immediately display a list of commands that start with “c”. To choose the selected command, just press the Spacebar, there is no need to move your hand over to the Enter key.
For both keyboard and mouse
The Command Center is designed to make your life easier, whether you prefer to use a mouse or keyboard. When opened by clicking on the top-left app icon, a menu view designed for mouse navigation appears. Hovering over items expands a flyout menu that you can select from. This view displays standard keyboard shortcuts, but you can also find and select commands by typing their name. With this feature, we’ve merged the functions of a standard app menu and quick access palette, reducing the number of icons and ways of finding things in Bezel.
Selection via Spacebar
Commands that require selecting from a list of options will also display these flyouts. You can select your desired option with your mouse or by using the Spacebar to continue navigating via the keyboard. This will bring up the list in the main palette and show aliases to quickly choose your desired option. No more searching through the app to find where to change the units. Just type “units”, press the Spacebar, type the shorthand for your desired unit.
Filtering
You can narrow down the list by continuing to type the command you want. For example, typing “c” will filter the list down to “Cylinder” and you can press the Spacebar to activate the Cylinder Tool. No more fumbling around the UI or trying to recall a specific shortcut.
Alternate keywords
The Command Center supports searching by alternate keywords and synonyms. So if you’re looking for a “Cube” but it’s referred to as “Box” in Bezel, typing “cube” will still display the command to activate the Box Tool.
Aliases
The Command Center also supports “aliases” which are shortened keystrokes for quickly accessing frequently used tools. You can view the alias for a command in the list item when searching for it. For example, the alias for the Box Tool is “b” because if you only type “b”, the Back command would appear before the Box Tool alphabetically, but the Box Tool is more likely to be accessed quickly. And, in the future, you’ll even be able to configure your own aliases.
Repeat commands with Spacebar
A bonus of the Command Center is that it is easy to repeat the last command you used by pressing the Spacebar when there is no search term active. For instance, you can type “b” then press the Spacebar to select the Box Tool, draw a box, then press the Spacebar again to reactivate the Box Tool. This makes it quick and efficient to create multiple shapes or transform multiple times without having to fumble with the keyboard, helping you stay in the flow.
The Command Center also allows searching by category. For example, typing “object” will display a list of all the objects that can be added to the scene. This makes it easy to understand the capabilities of Bezel without having to refer to documentation. Other supported categories include Modeling, File Setting, and View.
The Command Center allows you to quickly find what you are looking for, no matter your experience level or which other apps you are most familiar with. We’ve mapped some common alternate keywords from other apps you may be using, including Figma, Blender, and Rhinoceros 3D.
Request features & give feedback easily
If you can’t find what you are looking for, a list item will appear that when selected, will open a dialog where you can submit a request for that feature and be notified of any updates.
So what’s next for the Command Center?
In the future, the Command Center will expand to include AI-based natural language processing. You will be able to search for models and refine your search such as “find a bicycle” and “show me only low poly models”. As we integrate more AI capabilities, it will enable queries like “create a room with a desk” and “make it a standing desk” to quickly create useful starting points for you to build upon. It will also automate repetitive tasks, and we already have some of this functionality built in. Have you ever had to drudge through your whole file updating every image texture? Well, Bezel already has the ability to resync all Figma frames by typing “figma” and selecting the “Sync all Figma frames” command.
The Command Center is the most efficient way to navigate Bezel, making it easy to find, activate, and reactivate tools simply by typing and pressing Spacebar. It allows you to discover commands you weren’t aware of and commands you expect from other applications. You don’t need to learn a whole new set of keyboard shortcuts and you don’t need to scan the whole UI for that thing you want to do. Aliases enable rapid activation, synonyms make it easy to find that one thing you want to do but can’t remember the name of, and categories allow you to see all the commands that relate. Take control with the Command Center, try it out at bezel.it and share your thoughts with us on our Discord!
👉 Sign up for free: https://bezel.it
🐦 Follow us on Twitter: https://twitter.com/Bezel3D
👾 Join our Discord: https://bezel.it/community